 شرح برنامج
شرح برنامج SWiSH.. لصنع العروض الفلاشية بالصور .....
يتميز
برنامج سويش
(SWiSH) بسهولته التامة في الاستخدام مقارنة ببقية البرامج
المخصصة
لتصميم عروض الفلاش، بالإضافة إلى دعمه الكامل للنصوص والصور
والأصوات.
سنتعرف
على هذا البرنامج الرائع، طريقة الكتابة بالعربية فيه، كذلك كيفية نشر
العروض بعد الإنتهاء منها في الإنترنت.
اسم البرنامج ورقم
الإصدار: SWiSH v1.51
موقع الشركة المصنعة للبرنامج اضغط هنا
مواقع التحميل: {(1)}
حجم البرنامج: 1726
KB.
متطلبات التشغيل: - Windows 95/98/ME/NT4/2000 - Pentium 100 or
better - 32Mb of RAM - 256 color display or better.
بعد تسجيلك
للبرنامج ستظهر لك واجهة البرنامج الرئيسية كما يلي:
تكبير الصورةتصغير الصورة تم تعديل ابعاد هذه الصورة. انقر هنا لمعاينتها بأبعادها
الأصلية.

بالإضافة
إلى نافذة العرض:

الخطوة الأولى: التعرف على شريط الأدوات:

1.إضافة مشهد جديد.
2.إضافة نص.
3.ترتيب عرض
العناصر الداخلة في المشهد.
4.حذف مشهد، أو عنصر من المشهد.
5.العرض
لكل المشاهد.
6.عرض مشهد معين.
7.توقيف العرض للاستمرار في التعديل
والعمل بالبرنامج.
8.التحويل إلى هيئة الفلاش، وحفظ الملف بصيغة SWF.
9.عرض
المشاهد في المتصفح (نافذة الإكسبلورر).
الخطوة الثانية:
التعرف على أجزاء البرنامج الرئيسية:


.عرض الفيلم (المشهد).
2.ارتفاع الفيلم.
3.عدد
الإطارات (FRAMES) في الثانية الواحدة.
4.لون الخلفية.
5.عمل Loop أي
إعادة بدء في حالة عرض المشهد.

1.إدخال العناصر كالصور والملفات الصوتية.
2.حذف
أحد العناصر المدخلة.
3.يظهر هذا الخيار عند إدراج ملف صوتي فقط.
4.إعادة
تحميل العنصر المدخل.
5.يجب الضغط على هذا الزر كي يتم إضافة الملف أو
العنصر إلى المشهد وعرضه

1.عدد الإطارات ( الفريمات ) بالثانية.
2.إضافة
التأثيرات. *
3.حذف تأثير.
4.يعرض هنا ترتيب المشاهد وأسمائها.
5.هنا
يتم عرض المشاهد.. التأثيرات الخاصة بها.. الفترات الزمنية التي يستغرقها
المؤثر.. إمكانية ترتيبها.
**تعتبر
هذه الشاشة هي الأهم في هذا
البرنامج.. حيث يتم التحكم بجميع التأثيرات
للمشاهد من هنا، عند الصغط
على زر إضافة تأثير ( Add Action ) ستظهر لك
مجموعة من التأثيرات التي
يمكن إضافتها للمشهد الذي لديك سواء كان صورة،
نصا، أو صوتا. كذلك يمكن
ترتيب فترة عرض التأثير وخواصه.
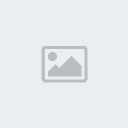
1.يمكنك إضافة حدث للنص أو (Add Event) من هذه القائمة
المنسدلة.. كالروابط مثلا.
2.زر لحذف الحدث - Delete Event.
3.زر خاص
بتحريك الحدث إلى الأعلى .
4.زر خاص بتحريك الحدث إلى الأسفل

لن تظهر هذه النافذة إلا بعد الضغط على6.

..
وكذلك الأمر بالنسبة للصور. حيث يتم إدراج الصورة أو النص بعد ذلك يتم
تحديد
الموقع المناسب لهما من خلال نافذة العرض، ومن ثم إضافة التأثيرات
من
خلال لسان التبيويب Timeline.
الخطوة الثالثة: طريقة الكتابة
بالعربية في SWiSH:
تتم
الكتابة بالعربية في أغلب البرامج التي
لا تدعم هذه اللغة (كالسويش
والفوتوشوب والبينت شوب وغيرها) باستخدام
برامج خاصة لذلك.. فللكتابة
بالعربية في هذا البرنامج يجب علينا استخدام
أحد البرامج التالية
الرسام العربي .. وهذا من موضوع الاستاذ خلودي
تعلم الفلاش ...
بعد
تحميل أحد البرامج التالية (سنعتمد في
الشرح على الرسام العربي) .. سيتم
إضافة الخطوط الخاصة بها في السويش.
افتح الرسام واكتب النص العربي المراد
إضافته إلى سويش، بعد الإنتهاء من
كتابة النص المطلوب يجب عليك نسخ النص
بالضغط على Ctrl+C أو اختيار
Copy من القائمة Edit في الرسام. ومن ثم لصقه
في خانة إضافة النصوص
ببرنامج سويش



كما
هو ملاحظ.. عند لصق النص (Ctrl+V) في خانة إضافة
النصوص في برنامج السويش
يظهر النص برموز غير مفهومة.. ولكن لا داعي
للقلق فالنص العربي سيظهر كما
هو عند العرض.. ولكن يجب عليك التأكد من
اختيار الخطوط المرافقة للبرنامج
الذي قمت بتحميله (الرسام) لتكون نوع
خط النص العربي ليتم ظهوره بشكله
السليم. بعد ذلك يمكن اختيار نوع الخط
المطلوب والمتاحة بالإضافة لتغيير
حجم الخط ولونه.. الخ. ثم إضافة
التأثيرات عليه.
* ملاحظة: لتمييز
الخطوط الخاصة ببرامج إضافة
النص العربي للبرامج الغير داعمة لتلك اللغة..
عادة ما تكون أسماءها
مبدوءة ب AXt أو غيرها من الرموز الخاصة بالبرامج
الأخرى.
الخطوة
الرابعة والأخيرة: كيفية حفظ العمل وعرضه على الإنترنت:
بعد
الإنتهاء
من العمل على العرض، واكتمال المشاهد. تأتي الخطوة التالية وهي
حفظ
الملف للرجوع إليه لاحقا بالإضافة إلى نشره وعرضه على الإنترنت. لفعل
ذلك
يجب عليك عمل التالي:
أولا/ حفظ العمل: لكي تحفظ العرض بما فيه
من
مشاهد وصور.. والرجوع إليه لاحقا للتعديل.. انتقل إلى قائمة File في
سويش
ومن ثم اختيار Save أو Save as لحفظ الملف باسم جديد.
ويلاحظ أنه يتم
حفظ الملف بصيغة .swi بينما يجب تحويله إلى الصيغة .swf لعرضه على
الإنترنت.

ثانيا/
تحويل صيغة الملف إلى swf: يتم ذلك إما بالنقر على في

واجهة البرنامج الرئيسية، أو اختيار Export to SWF من قائمة
File. بعد
الحفظ على هيئة SWF يلزمك نقل الملف إلى الإنترنت، ومن ثم
إعداد الصفحة
لعرض ملف الفلاش بواسطة الفرونت بيج.
ثالثا/ إعداد
الفرونت بيج
لإدراج ملف الفلاش: بعد تنزيلك لملف الفلاش على الإنترنت..
أصبح الآن
بالإمكان عرضه من قبل المتصفحين، ولكن لتقديم عرض الفلاش
مباشرة.. يمكن
اتباع الخطوات التالية في الفرونت بيج:
Insert
Advanced Plug-In

بعد
ذلك ستظهر لك النافذة التالية.. التي يجب من
خلالها وضع مصدر ملف الفلاش
على الإنترنت، أو الضغط على Browse لإضافة
الملف من جهازك، إذا أردت تحميل
الموقع دفعة واحدة.. وعليك تكملة باقي
الخصائص الخاصة بال Plug-In
كالإرتفاع والعرض والمحاذاة والإطار.. الخ. :
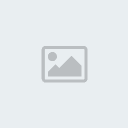
وانتهى بحمد الله .وان شاء الله الكل يستفيد .....














